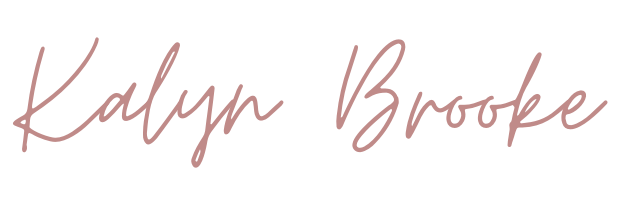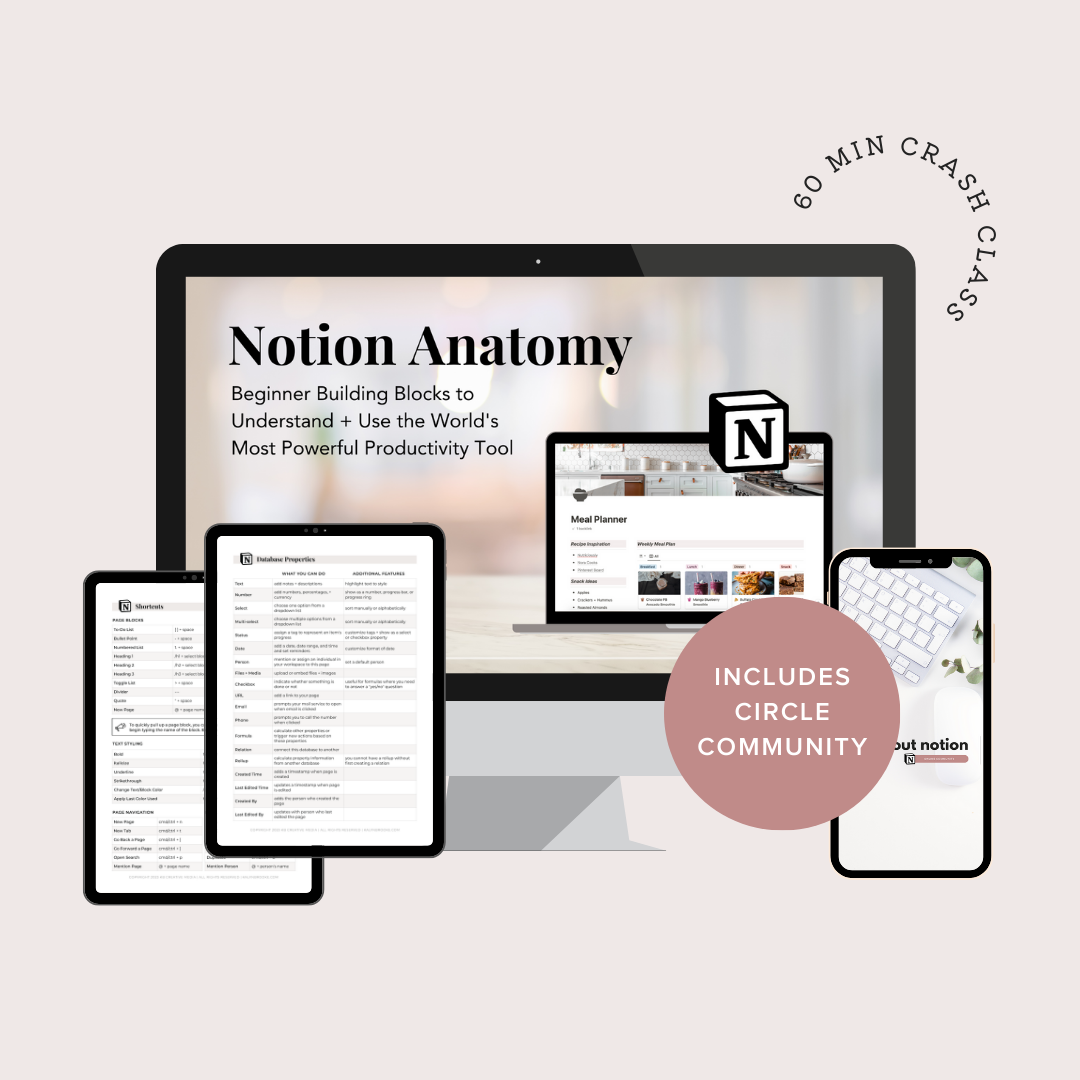How to Setup Notion: What Should You Do First?
As the ultimate productivity tool, Notion can organize anything you want it to, but what should you build first? Here’s how to setup Notion for the best workflow.
Whenever I share a behind-the-scenes peek at my Notion setup, I’m inevitably flooded with DM’s asking what tool I’m using.
But I always seem to disappoint those that are curious.
Not because I don’t share the tool’s name (I do!), but I share it with a caveat: Notion must be customized by the individual. This isn’t Asana or Clickup where the framework is already built for you.
This site is reader-supported. When you purchase through our links, we may earn an affiliate commission.
Notion provides various building blocks (think of these like legos) that you use to build your unique system. Oh, and they don’t give you any instructions. How excited are you to try Notion now? 😆
While most users would agree that Notion has a steep learning curve, especially if you want to maximize its features, Notion is worth the effort because it’s so customizable.
Whether you want Notion to be…
- Your dedicated task manager
- A learning library to collect book notes and organize online courses
- Your recipe book and meal planning hub
- A fully robust financial dashboard
- The ultimate holiday planner to track gift ideas, your budget, holiday events, and more…
Notion can do almost anything you want it to!
After years of searching for the best productivity system, I’ve found that a mix of the Notion app, Morgen Calendar, and my Hemlock & Oak Daily Planner provide me with everything I need to accomplish my goals, projects, and to-do’s, with Notion doing the majority of the heavy lifting for both my business and personal life.
Shameless plug: my Notion Anatomy class teaches you the basics of Notion pages and databases, so if you are looking for the quickest way to get up to speed with Notion, I recommend starting there. This 60-minute class is a complete Notion tutorial!
But today, I want to chat about how to setup Notion.
More specifically, if you’ve just signed up for a Notion account, what pages should you build first? How should you organize them? Is there an ideal setup for your Notion workspace?
I Promise This is Important to Know
Before we get into the nitty-gritty, you’ll understand Notion better if you know WHY this platform exists.
Notion officially started in 2015, emerging into a digital world inundated with different productivity apps.
- Evernote was huge for saving documents and general note taking.
- Trello was gaining popularity for project management.
- Slack helped teams communicate.
- Todoist served as people’s digital to-do list.
- And Google Drive offered collaborative docs and Google Sheets, which was an online version of Excel.
Notion wanted to create ONE tool to minimize the need for so many apps.
And they delivered.
You can take notes, manage projects and tasks, upload files, communicate with a team, and organize your information into powerful databases that you can filter to different views—and you can do it all inside Notion!
What Do You Need to Organize First?
If you’re new to Notion, I recommend organizing one area of your life to get used to the platform’s functionality.
Consider the structure you need most in your life right now.
Is it…
- A cleaning checklist?
- A recipe book?
- A reading list or knowledge base?
- A framework to organize your side hustle?
- A spot to throw all of your tasks into one mega task list?
Choosing one of these use cases will help you familiarize yourself with the basics of Notion. Then, you can move on to how you want to organize your entire Notion workspace and create a coherent workflow between pages.
But if you’re not sure what you need just yet, here’s what I would choose to build if the universe deleted my Notion account (which would devastate me!) and I had to build it all back from scratch.
Let’s hope that doesn’t happen, though. 🤞
QUICK SIDENOTE
As we go through this list, I’ll share whether you should use a Database or a Page to build that part of your workspace. If you’re unsure about the difference between the two or need a refresher, here’s a quick explanation.
1. Notion Pages are blank documents (like Google Docs) with various blocks you can use to format the text and design of that page, but they have no sorting or filtering capabilities.
2. Notion Databases are reserved for groupings of like items and can manipulate, filter, and show certain information. You can also add properties to your databases to add context to the page and show your database information in multiple views (calendar view, table view, timeline view, etc). Databases trump pages in so many ways!
Step #1: Build a Master Task List Database
If you only want to use Notion for tasks, I’ll set aside my Notion bias and direct you toward Todoist instead. Todoist was built specifically as a task manager, and it does a fantastic job!
But if you want to use Notion for much more than tasks (and I think you should!), you’ll want to create a dedicated space inside Notion for ALL your tasks so you don’t need to use two separate apps.
A Master Task List is ONE PLACE where all your tasks live, whether they’re due on a specific date, soon, or someday, and avoids the frenzy of jotting down random things that you need to remember on a bunch of sticky notes, your phone’s notes app, or emailing yourself these tasks and ideas.

Just because you don’t plan to tackle these tasks immediately doesn’t mean you want to forget about them! A Master Task List will hold and organize that information until you’re ready to complete that task.
Notion, in particular, allows you to add context to each task in addition to due dates—like a priority level, how much energy that task requires, a task category, if it’s related to a particular project, and more.
Then, you can filter your Master Task List by each of those properties. For example, if you wanted to see your list of house projects that require the least amount of energy, you could. (This would be great for the free hour you had on Saturday morning!)
HOW TO BUILD a MASTER TASK LIST
- Create a new Notion Page and turn it into a Table View Database.
- Name it “Master Task List” and choose an icon and cover photo.
- Use the Name Property to list each of your tasks.
- Add a Status Property for Now, Next, Later, Done, or To Do and Done. (You can add a new property by clicking the “+” icon at the top of the table columns.)
- In the Table View, right-click on the Status Property –> Edit Property –> Show As Checkbox. Drag property to the left of your task name.
- Add a Date Property for Due Date.
- Add additional properties for task context—priority levels, energy levels, categories, etc. (All Select Properties).
If you don’t want to start a Master Task List completely from scratch, you can download mine as a free template. Just click the button below and add your email address so I can send it to you!
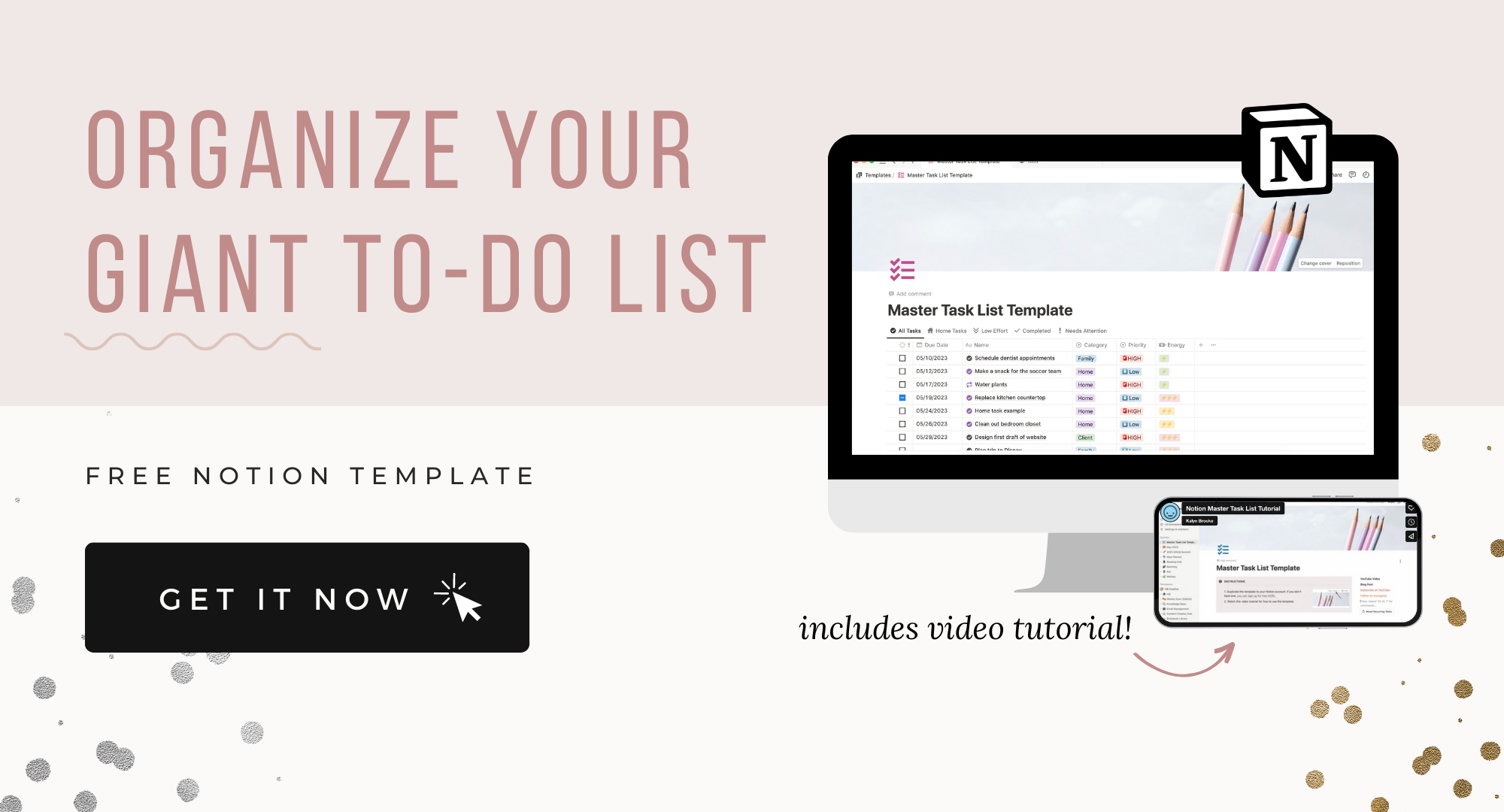
Step #2: Create a Goals/Projects Database
If you’ve followed my content for any length of time, you’ll know I’m just as obsessed with goals as I am with Notion.
Goals are crucial to living your life on purpose. (Here’s where I’ll convince you of it!)
And just about every goal requires a set of tasks to complete (unless, of course, it’s a habit-based goal).
Inside Notion, you can create a new database specific to your goals and/or projects. I lump them both together because I see every project as a goal to complete, and every goal could include a project (or series of mini-projects) to help reach that goal.

Your goals and projects should live inside a database (rather than a page) so you can connect them to your Master Task List and see immediately which tasks relate to which project.
In the screenshot below, you can see a project showing up for my task, “Update Slides”. When you click on that project, Notion opens up the project page, where you can include your Master Task List database filtered to tasks related to that project.


If you download my free Master Task List, you can add a Relation property to the Master Task List database to connect it to your Projects database. However, you’ll need to create your Project database first!
HOW TO BUILD a PROJECTS/GOALS DATABASE
- Create a new Notion Page and turn it into a Board View Database.
- Name it “Projects and Goals” and choose an icon and cover photo.
- Use the Name Property to list each of your Projects/Goals. A Status Property is added by default.
- Click Add a Property and choose a Date Property for the Start Date.
- Add a Text Property to flesh out the objective of your project or goal.
- Create a Relation Property and connect to your Master Task List Database.
- In the page of each project/goal, type ( / linked view of database) and choose the Master Task List. Filter to project/goal page to show all tasks related to that project/goal.
- Upload a cover photo for each project/goal so you can visually see them. You may have to click the ( . . . ) at the top of the database –> Layout –> Card Preview –> Cover.
Or, you can grab my Six-Week Sprint Goal Planner and skip that step. This particular template includes both a Goals/Projects database and a Master Task List (and connects them together for you).
Step #3: Create a Life Areas Database
Next, I would decide which Life Areas you want to track.
Typically, the term “Life Areas” is used when setting goals, as some prefer to choose goals based on the life area they want to improve. This is why I included a Life Areas section in the Six-Week Sprint Goal Planner!
Some common life areas are…
- Career
- Health
- Relationships
- Personal Growth
- Finances
- Spirituality
When you create your Life Areas inside Notion, you want to use a Notion database so you can view them visually, like the Gallery View I created below on my Personal Dashboard page.

Then, as you learn what you want to organize and track inside Notion, you’ll slowly build out each life area page into a dashboard or hub for that particular topic.
For instance, if you click on my Health & Wellness page, you’ll see this build below!

HOW TO BUILD a Life Areas DATABASE
- Create a new Notion Page and turn it into a Gallery View Database.
- Name it “Life Areas” and choose an icon and cover photo.
- Use the Name Property to list each of your Life Areas.
Establishing your Life Areas will also help organize Notion more effectively. Instead of a cluttered sidebar filled with Notion pages, they will be neatly categorized inside your Life Areas!
Step #4: Create a Daily Journal Database
A Notion Daily Journal isn’t where I pour out my thoughts and feelings (although it could be, I suppose!)
Instead, I use it primarily for data tracking based on the information I want to capture daily. My Notion workspace is FULL of moving parts, and I like viewing a summary of those things inside my Daily Journal.
Here’s what’s important to me to track:
- Location. As a full-time digital nomad, I travel to a new spot every week or two. I like to know where I was on a particular day. (Relation Property –> Destinations Database).
- Feelings. I log two emotions that best describe how I felt about the day. I pay attention to this so if there are too many “Unmotivated” and “Stressed” days in a row, I can quickly figure out what I need to change! (Multi-Select Property)
- Work time. I use ATracker to log all my hours to ensure I’m not wasting time. This is one of my favorite work-from-home productivity tips! (Number Property)
- Workout. I try to work out at least five times per week and log my workouts in this section. (This is a Relation Property –> Workout Database—you can build one using these instructions!)
- Daily habits. I track six habits that I want to practice daily. I don’t always check ALL of them off, but they motivate me to at least try! (Checkbox Property)
- Step count. (Number Property)
- Weight. I don’t always fill this in, but I weigh in at least twice a week to make sure I’m not eating too much. 😆 (Number Property)
- TV Shows. I don’t watch much TV, but I like to track it when I do. (Relation Property –> Entertainment Database)

The items you track inside your Daily Journal will probably be different than mine, but this gives you some ideas on how to use a Daily Journal!
HOW TO BUILD a Daily Journal DATABASE
- Create a new Notion Page and turn it into a Calendar View Database.
- Name it “Daily Journal” and choose an icon and cover photo.
- Use the Name Property to write today’s date.
- Add a Date property for today’s date.
- Add a Checkbox property for your daily habits.
- (Optional) Add a Multi-Select Property to add your feelings about the day.
- Add other properties of data you want to track.
- Show the properties you want to see on the Calendar View by selecting the ( . . . ) –> Properties. Toggle on and off.
- BONUS: Create a recurring database template that automatically adds a journal entry daily for you. Choose an icon for this template so you don’t have to add it every time!
Step #5: Build a Personal Dashboard Page
Finally, I would build a Personal Dashboard and bring filtered views of all the builds I share above into one location—your Master Task List, Projects/Goals, Life Areas, and a Daily Journal.
Just embed each database into this new Notion page using the ( / linked view of database ) command, then filter the database to show only the relevant information you need to reference on a daily or weekly basis.
For example,
- The Master Task List should show only tasks due today/this week.
- Your Projects/Goals database should show active projects and goals. (In the screenshot below, I share this as a link in my Weeks database under “Focus Project”)
- The Life Areas database can show all Life Areas since you’ll want easy access to those pages.
- Your Daily Journal should show only the current week. I find it most helpful to display my Daily Journal in table view (shown under “Daily Habits”, with all of my habit properties toggled on. That way I can quickly check off each habit without opening up the daily page. I love this little habit tracker!
This video shares a more in-depth look into my Personal Dashboard page.
Remember…
You don’t need to set up your entire Notion workspace in a weekend.
Notion takes time to learn—enjoy the process! Everyone obsessed with Notion will tell you that building pages and databases customized to how YOU want to see them is half the fun.
This post is meant to give you a starting point if you’re feeling a bit lost, but don’t feel like you have to build everything on this list!
Pick the most important part of your life to organize, set up that page first, then slowly craft the rest of your workspace.
Your dream setup is just around the corner.
And if you need some help along the way, any purchase of my premium Notion templates or Notion Anatomy class automatically earns you a spot in our Nerdy About Notion community. That’s where I provide more 1:1 assistance and answer any questions you might have!
more posts about
Digital Organization
What Would You Love Notion to Organize for You?
Let me know in the comments!
Disclosure: Some of the links in the post above are affiliate links. This means if you click on the link and purchase the item, I will receive an affiliate commission. Regardless, I only recommend products or services I use personally and believe will add value to my readers. Read my full disclosure policy here.